by: 電腦玩物原創作者 esor huang(異塵行者)
最近在研究可以畫出流程圖、架構圖、線路圖、網站模板等圖表的製作工具,一開始先研究單機的免費製圖軟體,發現知名的「 Dia 」、「 Pencil 」、「 Diagram Designer 」似乎剩「 Diagram Designer 」還有繼續更新(感謝網友提醒:Dia 也偶爾會有更新),但只能在 Windows 上使用,這也讓我轉而開始研究可以跨平台的線上工具。
線上的圖表製作工具還不少,除了我之前非常推薦的「 Cacoo 」之外,也讓我重新發現了今天要介紹的這個「 Draw.io 」。
為什麼要說是重新發現呢?因為「 Draw.io 」前身叫做「 Diagramly 」,是一個已經發展多年的線上流程圖軟體,難能可貴的是,他一直保持「完全免費」,並且直到 2015 年的現在都依然持續更新(最近他們還發表文章說明自己保持永久免費的決心)。
所以當我隔了幾年再次看到「 Draw.io 」後,發現它已經是一個「速度飛快」、「圖庫素材齊全」、「範本專業豐富」,可以「線上、離線」使用,還能與 Google Drive 完美結合的圖表製作工具,而且有中文介面,是對一般工作者、老師學生來說非常值得推薦的流程圖繪製軟體。
「 Draw.io 」還有一個特點,他雖然是一個線上工具,但卻不提供雲端儲存服務(所以也不需註冊登入),也就是說你繪製的圖表不會儲存在「 Draw.io 」,要自己儲存在你的硬碟、你的 Dropbox ,或是你的 Google 雲端硬碟中。
「 Draw.io 」拋棄儲存服務,但專注的去把一個線上流程圖製作軟體發展到最快最好用。
開啟「 Draw.io 」線上工具
延伸閱讀,你一定會感興趣的其他圖表繪製軟體:
- 1. 免註冊,新增、編輯雲端硬碟或單機硬碟檔案
打開「 Draw.io 」網站,一開始會詢問你要在什麼地方新增流程圖表?你可以選擇 Google Drive、 Dropbox 、硬碟等地方。
如果你已經使用「 Draw.io 」一段時間,也可以選擇從上述地方匯入舊檔案開啟修改。
雖然「 Draw.io 」不能自己儲存我們的流程圖,但這樣一來反而讓我們可以把繪製完成的圖表「存在自己的工作檔案夾」,對我們來說更加方便。
- 2. 豐富專業的預設圖表範本
當選擇新增流程圖時,會出現可以選擇「 Templates (範本)」的視窗,你可以在右上方的選單裡選擇預設的商務流程圖、工業流程圖、心智圖、網路架構圖、軟體開發流程圖,或是網頁草圖。
這些範本除了幫助我們學習流程圖繪製,有時候也可以省一些時間。
- 3.簡單易用的中文繪圖介面
「 Draw.io 」有繁體、簡體中文介面,繁體翻譯雖然還沒有很完全,但基本上你可以在重要功能上看到熟悉的中文。
而「 Draw.io 」的介面也簡單易懂,類似 Google Docs 的風格,左方是可以拖曳到畫面中使用的圖表圖庫,右方則是細節編輯面板。
- 4.齊全多樣化的圖庫素材
「 Draw.io 」內建的圖庫非常豐富,除了流程圖需要的基本符號外,也包含了網頁草圖、手機介面、 UML、電路圖、網路架構,或是規劃 AWS、 Cisco、 Azure 時需要的圖案。
我們可以在左方的圖庫清單裡,選擇「更多圖案」來開啟更多圖庫內容。
- 5. 進階的圖文細節編修
當把圖案素材拖曳到畫面後,可以利用右方的編輯面板來做微調,包含改變圖案的顏色、特效,修改文字大小風格等等。
- 6. 流暢的拖拉圖表繪製
在繪製流程圖的便利性上「 Draw.io 」也不輸專業軟體。例如我可以直接從一個方塊的任何邊緣拉出路線到另外一個方塊,「 Draw.io 」會自動畫出路線方向,在操作上很體貼用戶,減少了許多額外操作步驟。
而如果我想要在圖表中新增圖片,也只要從桌面直接拖曳一張圖片進到網頁中,就能如下圖這樣編輯使用。
更重要的一點是「 Draw.io 」速度非常快,可能是我用過速度最流暢的線上圖表繪製工具。
- 7. 儲存成各種格式的圖表檔案
因為「 Draw.io 」本身不儲存我們的圖表檔案,所以當完成流程圖製作時要記得儲存到自己的空間,例如我們的硬碟,或是雲端硬碟。
我會建議選擇與 Google Drive 或 Dropbox 同步,這樣在使用「 Draw.io 」的過程中會自動幫我們儲存檔案到雲端硬碟,以免編輯到一半的檔案消失。
「 Draw.io 」還可以讓我們把圖表轉存成多種格式,除了支援 PNG、 JPG 圖檔外,也能存成 PDF 或向量 SVG 檔案。若是選擇儲存成「 Draw.io 」的 XML 檔,則可以讓後續隨時編輯這份流程圖。
- 8. 離線使用,與 Google Drive 連動
雖然也可以和 Dropbox 同步,但是「 Draw.io 」和 Google Drive 有更完美的搭配,你可以安裝「 Draw.io 」的雲端硬碟應用程式,這樣一來你可以從 Google Drive 直接新增「 Draw.io 」的流程圖。
或者你可以安裝「 Draw.io 的離線 Chrome App 」,這樣一來你可以像是單機軟體一樣打開「 Draw.io 」,並且支援離線製作流程圖。
「 Draw.io 」是一款速度飛快、功能專業,又簡單好上手的線上流程圖製作軟體,並且他完全免費,當然他沒有 Cacoo 那樣的協同合作與社群功能,但單人使用應該綽綽有餘,推薦有需要的朋友可以試試看。
轉貼本文時禁止修改,並且必須註明來自電腦玩物原創作者 esor huang(異塵行者),及附上原文連結:Draw.io 中文線上製作流程圖首選!專業水準完全免費
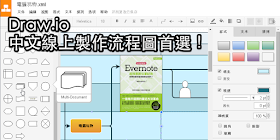









沒有留言:
張貼留言